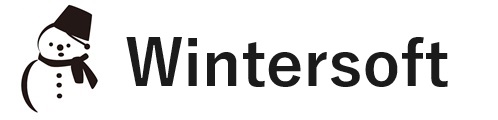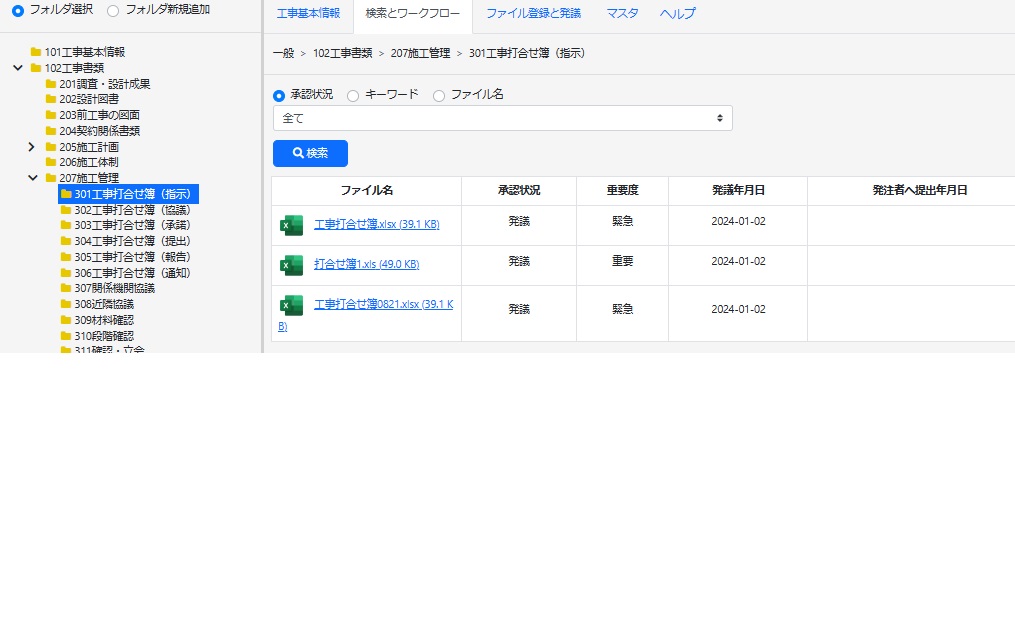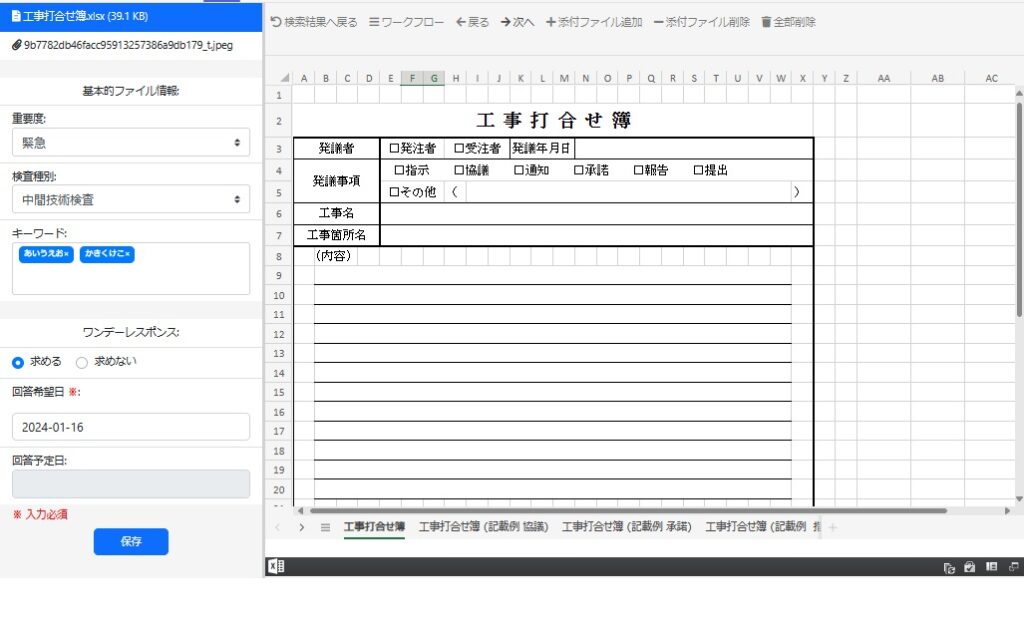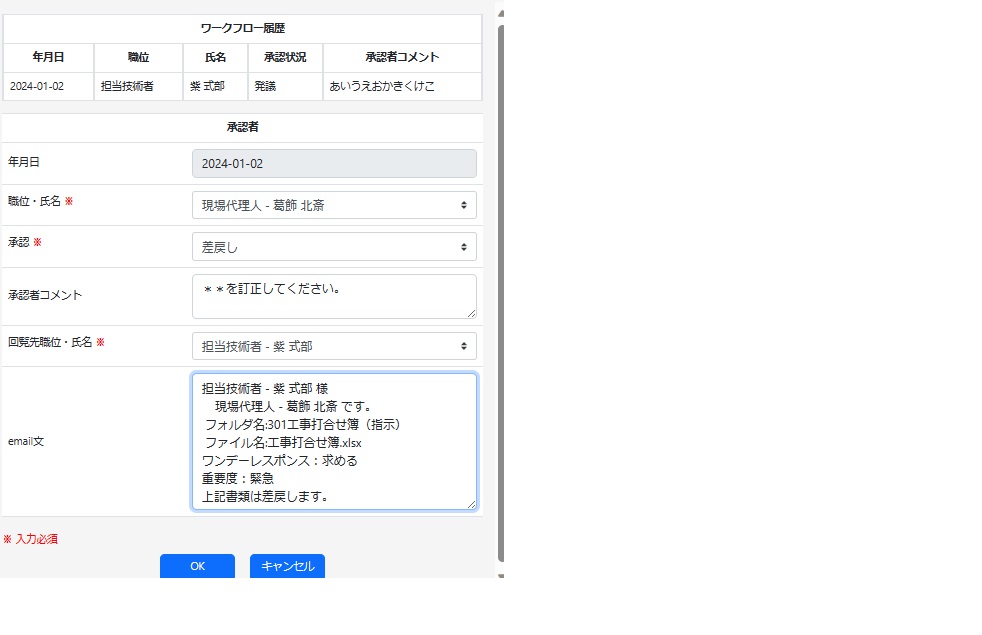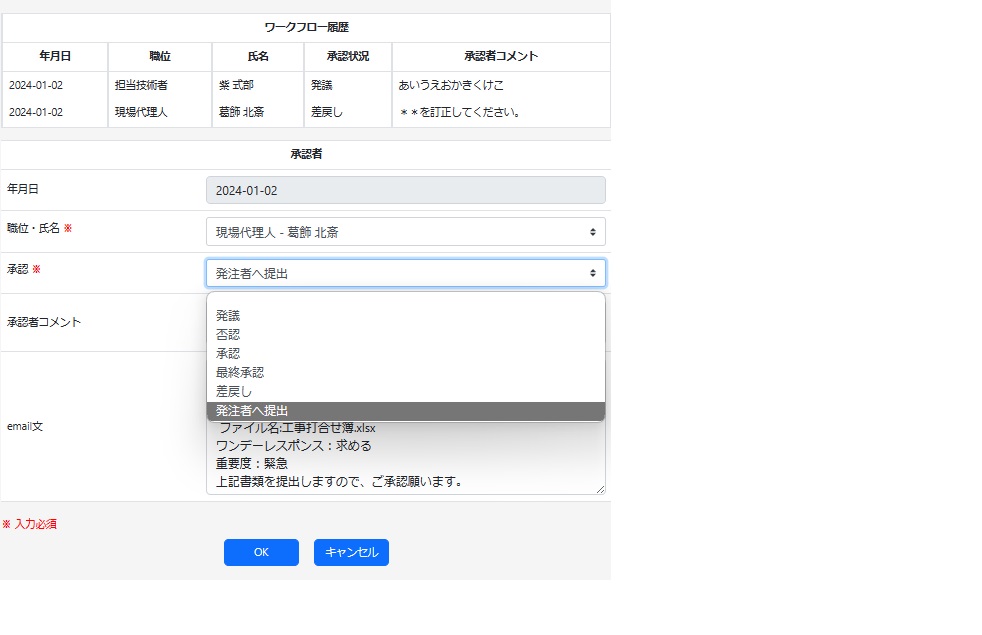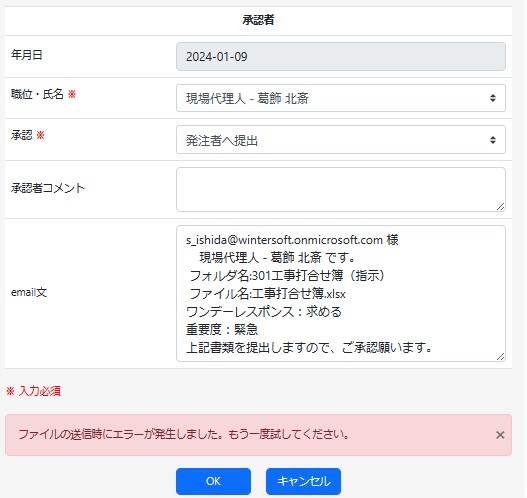各個表示画面
- 左パネル上段には1件書類が表示されます。 左図では1個の鑑ファイルと1個の添付ファイルが表示されています。 任意のファイルをクリックすると、右パネルにファイル内容が表示されます。
- なつこはファイル編集機能を備えていません。 編集が必要な場合はTeamファイルタブでファイルを表示する必要があります。
- J-LandXML5、IFC、P21、SFCファイル表示は次バージョンで対応します。
- ツールバー説明
- 検索結果へ戻るー>検索結果(リスト表示)に戻ります。
- ワークフローー>左側からドロワーが表示されます。
- 戻る・次へー>リストの1行下又は上の1件書類へ移動します。
- 添付ファイル追加ー>添付ファイルを追加します。
- 添付ファイル削除ー>添付ファイルを削除します。
- 全部削除ー>1件書類全部を削除します。
- 基本的ファイル情報
- キーワード登録数の上限はありません。
- 「保存」ボタンー>基本的ファイル情報の編集結果を保存します。
ワークフロー1 社内ワークフロー
- 上段にはワークフロー履歴が表示されます。 この欄は編集できません。
- 下段「承認者」欄に適宜記入し、回覧先職位・氏名を選択します。
- 回覧先職位・氏名ドロップボックスには、職位・氏名マスタが表示されます。
- メール内容は編集できます。
ワークフロー2 発注者へファイル提出
- 承認欄ドロップボックスから「発注者へ提出」を選択
- 「発注者へ提出」はマスタで登録されています。この項目はマスタで削除できません・
- email文が表示されます。email文は編集できます。
- OKボタンクリックで発注者側(ふゆこ)にファイルが転送されます。